スポンサーリンク
WindowsのデスクトップPCを購入しました。
BTOではなく、必要なパーツを買って自分で組み付ける所謂「自作PC」です。
次に買い替えたり中のパーツを交換するときに絶対に今回やったことを忘れているので、手順を記録に残しておきます。
作成まで時間がかかったけど、楽しかった〜。
自作PC挑戦のきっかけ
- ボーナスが想定より多めに入っていた
- 出先でPCを触る機会がほぼなくなってしまったのでデスクトップPCを買いたいけど、Macだと値段が高い
- スマホゲーム『アナザーエデン』をPC版でもやってみたかったけど、手持ちのWindowsノートPCではスペック不足だった
- どうせなら他のゲームもPCでできる環境にしたい
- 作る過程を楽しみたいので、BTOじゃなくて自作に挑戦したい
パーツ選定基準
- 今後PCでやりたいことが増えたときのため、ある程度のスペックと拡張性をもたせる
- 重いゲームは今のところやる予定なし(グラボは後から購入でもいいかも ?? )
- 予算15万円程度
パーツ選定方法
- ネット検索やPC雑誌等で各パーツの役割と自作する流れを把握する。
- やりたいゲームの推奨スペックを全部調べる。
- CPU → メモリー → マザーボード → 電源装置・CPUクーラー → ケースの順で決定。
- グラボはとりあえず無しにしてCPUの内蔵グラフィックスでやってみることも選択肢に入っていたけれど、やってみて性能足りず後から買い足し組み直しするのは面倒だったため、最初に購入することに。
調べておいたやりたいゲームのスペックの中で、一番グレードが高いものに合わせて決定。 - 各パーツごと、価格.comで条件を絞って検索。候補内で上位のものをチェック。
- 価格.comのレビュー、口コミを見る。
- 「(パーツ名) 組み立て」等でネット上で検索して、実際に組み立てた人のレビューを読む。
- Amazonのレビューはサクラが多そうという偏見があり、あまり参考にせず。
- ネットで「ゲーム グラボ おすすめ」等と調べてみても、アフィリエイト目的とおぼしき記事ばかり上位にあるので、参考にせず。
- 価格.comのレビューや口コミが一番信頼できそう。(自作PCに詳しそうな人の書き込みが多い)
購入したパーツ一覧

CPU:Intel Core i5-12400 BOX
マザーボード:ASUS PRIME H670-PLUS D4
メモリー:Crucial CT2K8G4DFR32A 8GB 2枚組
グラフィックスボード:MSI GeForce GTX 1660 SUPER
M.2SSD:WDS100T3X0E WD_BLACK SN770 NVMeSSD 1TB
HDD:WD20EFAX-RT 2TB
電源:玄人志向 KRPW-GK750W/90+
CPUクーラー:Scythe SCKTT-2100 虎徹MarkⅡRev.B
ケース:Thermaltake Versa H26
OS:Windows 10 Home
購入時点で総額 158,402円でした。
準備した工具
ヨドバシカメラで自作PC工具セットというものを見つけたので購入。
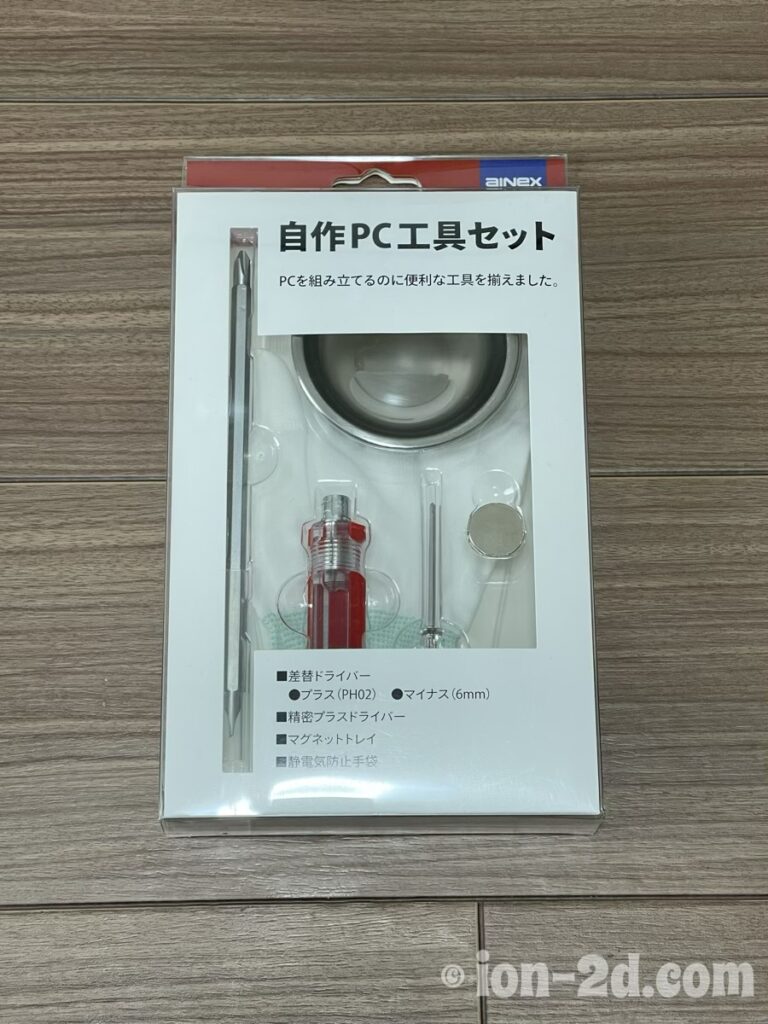
差し替えドライバーは、柄の部分が手にフィットしないしツルツル滑るので、力を入れにくい。値段相応という感じです。
→ 固い部分を回すときは、滑り止め付きの手袋を着用して解決。
ドライバーの長さはこれの半分くらいのものは家にあったけれど、この長さの物を買っておいて正解でした。(後述)
マグネットトレイが地味に便利です。
裏に薄い磁石をくっつけているので、ネジを入れても転がりません。
(ミニ四駆作業にも流用したい……ビスやらワッシャーやらナットやらすぐどっか行っちゃうから……。)
他、ニッパーやラジオペンチはミニ四駆で使っているものを使用。
なくてもそこまで問題なさそう。
組み立て
何度も調べた手順をおさらいして、組み立て中も何度も確認したけれど、初めてならでは(?)の失敗が多々ありました。
失敗したな〜という点も、後学のため記録に残しています。
CPUをマザーボードに取り付ける
■箱を開封


■マザーボードを準備

静電気防止手袋をして、マザーボードを慎重〜に袋から取り出す。
下に敷いているのはマザボが入っていた袋です。
その下にはマザボの外箱を置いています。
■CPUを取り出す
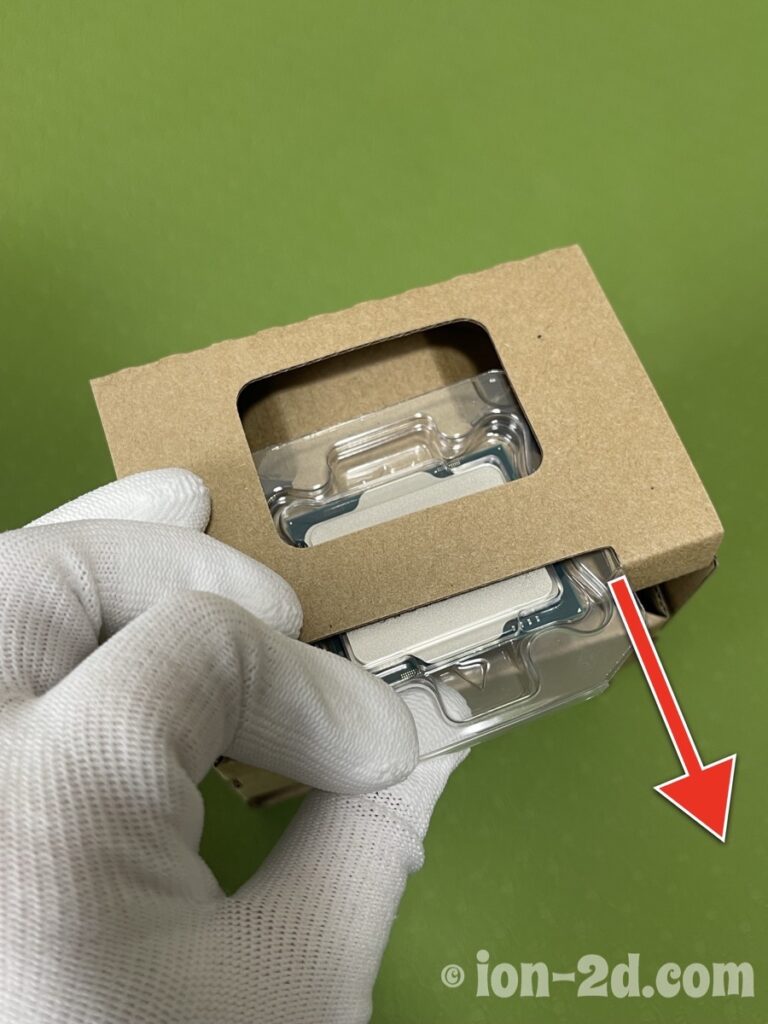
段ボールのケースを開かずとも、矢印の方向へ引っ張ると横からスッと取り出せました。
■CPUソケットの準備

レバーを上げる。
引っ掛かっている部分を外すと上がるとのことでしたが、けっこう固くてビビります……。
■CPUを乗せる


めちゃくちゃ固くて折れないか怖かった……。

保護カバーはレバーを下ろすと自然に外れると聞いていたけど、バキッ !! って音がして壊れたのかと思いました……怖かった……。
CPUクーラー取り付け
CPU取り付け後、メモリーとM.2 SSDとCPUクーラー、どれを付ければ良いのかわからず……
メモリーとSSDは、先につけてしまうと、後の作業のとき誤ってぶつけて壊したりしないか心配だったため、一番雑に扱っても何とかなりそうなCPUクーラーから取り付けをしてみることに。
やってみて、M.2SSDから取り付ければ良かったと思いました。
■CPUクーラーの箱を開封

似たようなパーツがいろいろ入っていたけれど、対応するCPUソケットの形状によって使うパーツが違うようです。
説明書にイラスト付きで書かれているので、よく見れば間違えることはないと思います。
■取り付け位置を確認
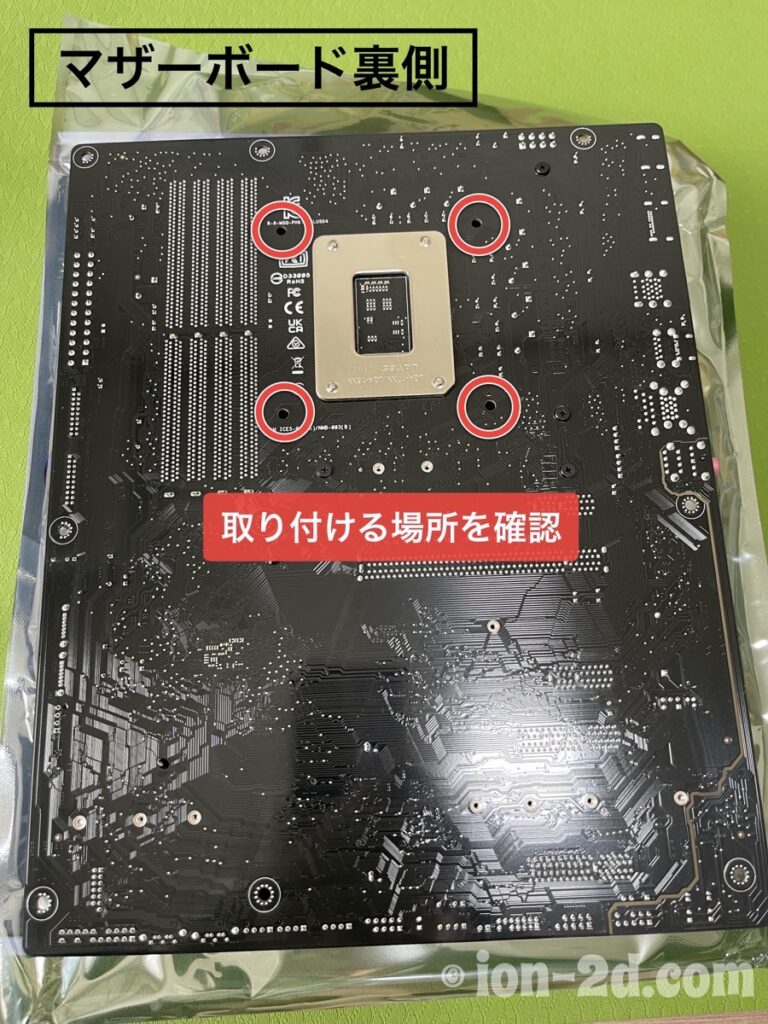
CPUの裏からバックプレートを差し込むということなので、慎重にひっくり返して裏側を確認。
つける場所はわかりやすいです。
■バックプレートを差し込む


この時点では全く留まっていないので、持ち上げるとスルッと抜けちゃう。
■固定するパーツを準備する

スペーサー?(黒いやつ)は、ゴムが見えてる方(写真左)が下側になるよう。
■スペーサーをセットする

ゴムなので指でぎゅっと押し込みます。
■LGA1700用の土台のプレートを乗せて固定する


十字になってる方が上側。
プラスドライバーで留める。
■ヒートシンクを乗せる。

CPUに付属していたグリスを塗ってからヒートシンクを乗せる。
※この工程にミス発覚 !!
グリスを塗る前に、ヒートシンクの保護シートを剥がし忘れた……。
◇長いドライバーで良かったところ①

ドライバーの長さが足りなかったら、ネジ留めするときにドライバーがネジの駆動部(十字になっているところ)に対して斜めになってしまうところでした。
■CPUクーラーのヒートシンクを真上から見た状態
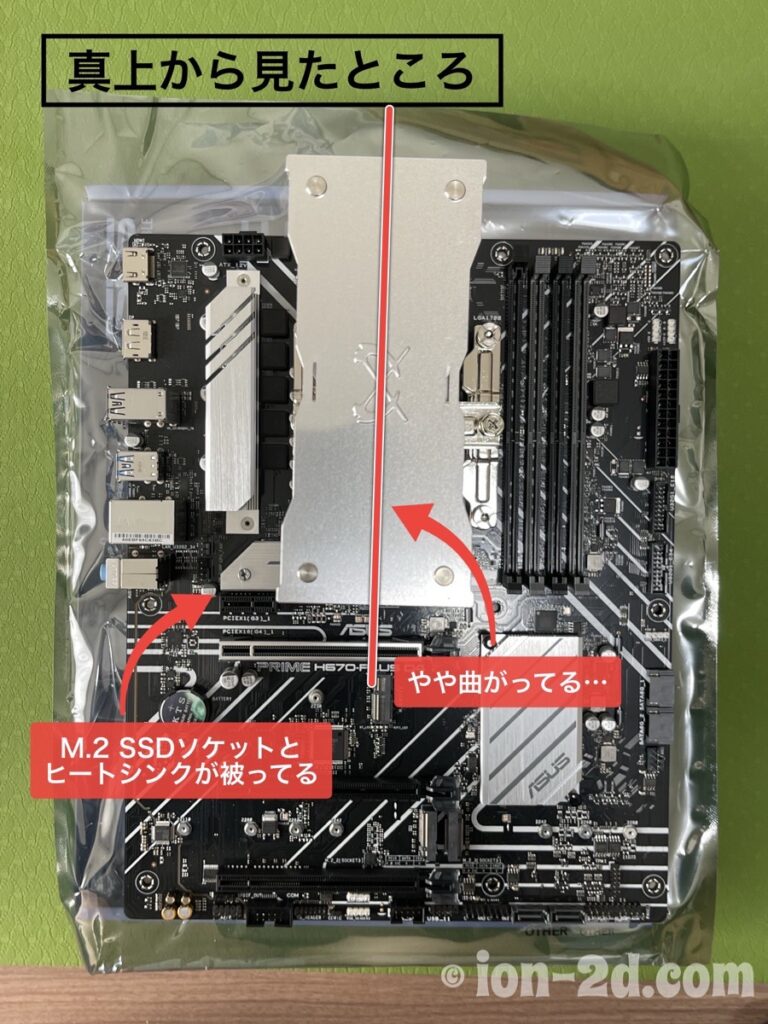
写真自体が少し曲がってしまったので分かりにくいけれど、マザーボードに対してヒートシンクが微妙に曲がってる……。
でも取り付け方が曲がっているのではないっぽい ??
そこまで気にならないので、そのまま進める。
※上から見るとM.2ソケットに被ってしまっているので、先にM.2 SSDを取り付けた方が良かったかもしれません。
M.2 SSDを装着
■M.2 SSDの箱を開封

同梱品は説明書くらいで、とてもシンプルです。
■M.2ソケットを確認

マザーボードのM.2ソケット。
ソケットにヒートシンクが付いているので、SSDはヒートシンクなしのものを購入しました。
両サイドのネジを緩めて取り外します。
■M.2 SSDの裏表を確認しておく
SSDには片面タイプと両面タイプがあるらしい、とここで初めて知る……。
購入していたものは片面タイプのようです。
(両面タイプは、両面にチップが付いているらしい)
◇裏

どっちが裏か表かも最初悩みました……。
表とか裏とか書いておいてほしい。
◇表

文字が逆さになるので気持ち悪いけれど、この向きでセットするのが正しいっぽい。
■ソケットに付属のゴムを追加

SSDが片面の場合、マザーボードに同梱されていたゴムを追加で貼り付けるよう書かれています。
両面テープで簡単に付けられました。
■M.2 SSD をセット

熱伝導シートに付いている保護シートを剥がしてから、ヒートシンクを乗せてネジ留めします。

切り欠きの位置を合わせてSSDを嵌め込むと、手を離してもこの状態で留まります。
【失敗例】

はめ込んだ方と反対側を付属のネジで留めたけれど、ヒートシンクを乗せてから、ヒートシンクごとさっき外したネジで留めるのが正解でした。

修正:CPUクーラー
ここで前述のミスに気付き、修正。
CPUクーラーのヒートシンクに付いている保護シートを剥がします。
■一旦取り外す

グリスがべっとり付いてしまっている……。

こちらもべっとり……しかも若干はみ出てない ?? 塗りすぎだった ??
■再セット

ヒートシンクの保護シートを剥がしてから、少しだけグリスを付け直して再セット。
CPUクーラーのファン取り付け
ファンはどの向きで付ければ良いのかわからなかったけれど、特に正解はないようです。
■フックの取り付け

マザーボードのソケットの位置的に、この角度で取り付けるのがちょうど良さそう。
両サイドに同梱されているフックを取り付けます。
■ファンをヒートシンクに取り付ける

フックを引っ張って、ヒートシンクの溝に引っ掛ける。
窪みのところに上手く嵌りました。
フックの内側に隙間があったので、ケーブルは邪魔にならないようにフックの内側に入れてみました。

■ケーブルをマザーボードの対応ソケットに挿す

小さくてわかりづらいのですが、説明書にもマザーボード本体にもケーブルを挿す場所が書いてあるので迷わず出来ました。
メモリ取り付け
■取り付け場所を確認

CPUクーラーのファンとの距離が結構ギリギリなので、先にメモリをつけないのは正解でした。
■爪を倒しておく

説明書によると、2枚使用する場合はグレーの2箇所を使うことが推奨されています。
■メモリを挿し込む

1枚目をセット。
CPUファン側からセットした方が作業しやすいです。
奥まで挿し込むと、倒しておいた爪がカチッと戻ってきました。
結構固くて、メモリがポキっと逝かないか心配になる……。
■2枚目を挿し込む

メモリの向きは、ソケットの切り欠きに合わせれば良いので分かりやすかったです。
■セット完了

■マザーボードへの取り付け作業、完了 !!

マザーボードへのパーツ取り付けは一旦これです。
続いて、マザーボードをケースに取り付けます。
ケース:Thermaltake Versa H26
■箱から取り出す。



左サイドはアクリルパネルになっています。
曇りガラスっぽく見えているのは、両面に保護シールが貼ってあるため。

ハンドスクリューを外してパネルを取ると、ケースの中にパーツが入っていました。
■ケース同梱のパーツ

ワッシャー付きミリネジ30個。
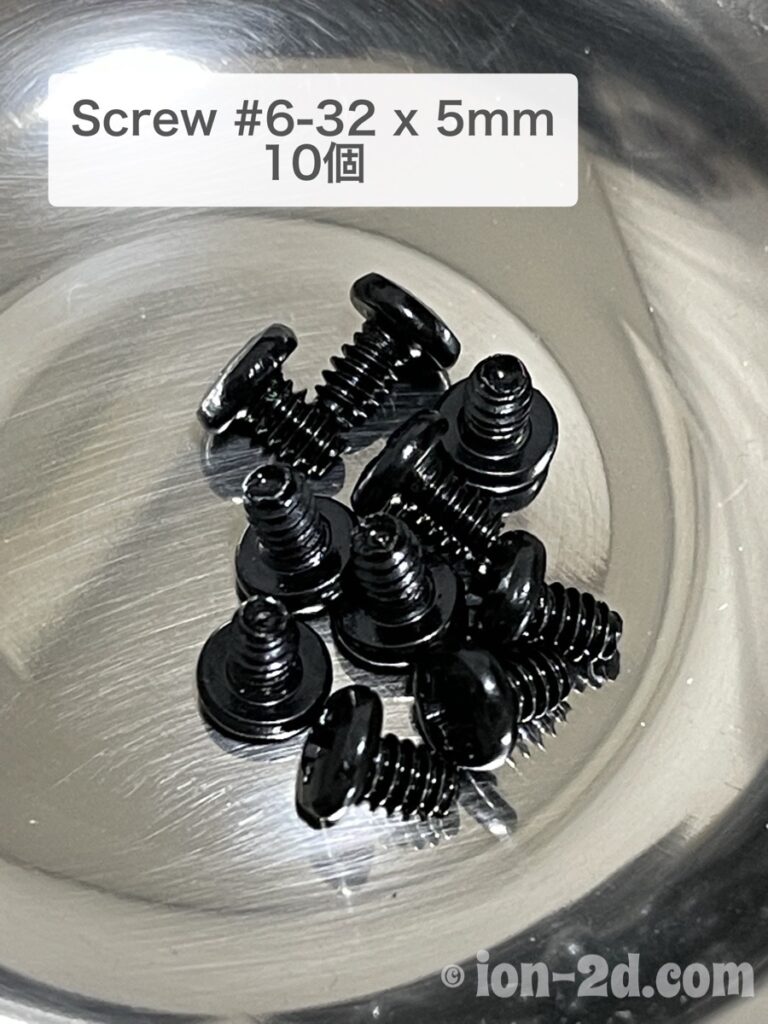
普通のインチネジ10個。

頭が六角っぽくなっているインチネジ12個。
説明書では6個入りと書かれているのに、実際は12個入っていてちょっと不安になる……。
足りないよりは良いけど……。

マザーボードの取り付けのときにスペーサーになるネジ。

ケーブルタイと、マザーボードに挿すやつ。ブザー的なもの ??
マザーボードの背面シールドを取り付ける

【失敗例】

しつこいぐらい組み立て方について調べたにも関わらず、初歩すぎるのか、この部分についての記載を全く見かけていませんでした。
テキトーに、邪魔にならないように全部折ってみたけれど、これはNGだったと後から判明。
アースの役目を担うものらしいので、完全に折り曲げちゃダメでした。
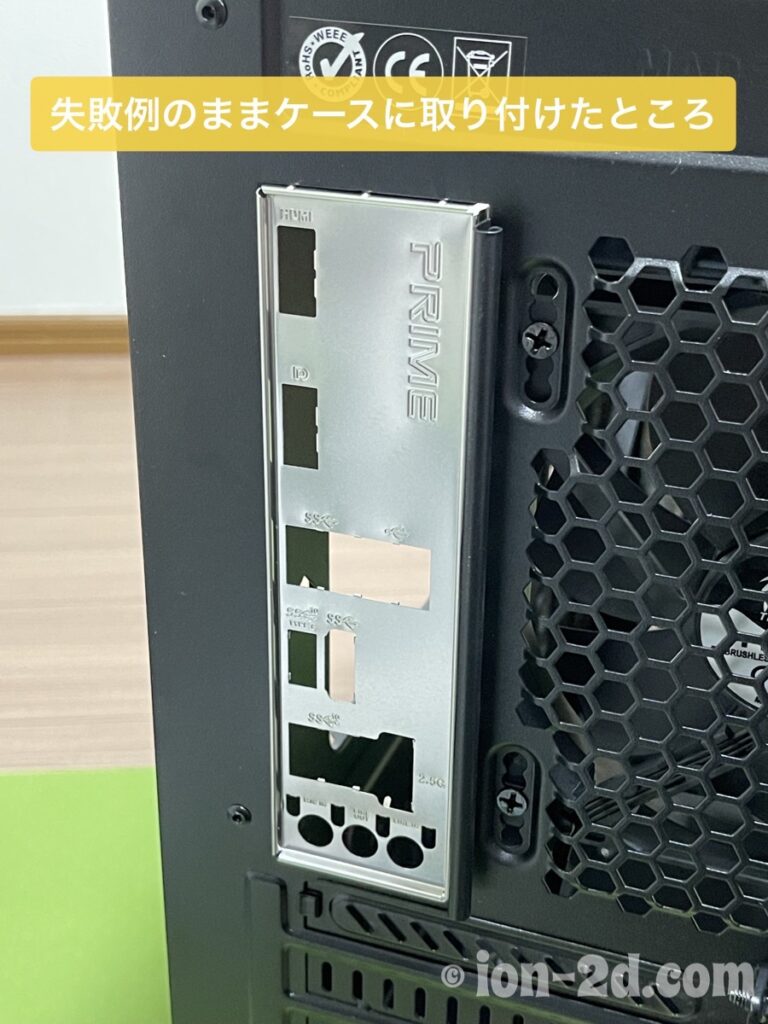
マザーボードをセットする前に、ケースの内側から背面シールドをはめ込む。
なかなかカチッとハマらなくて地味に苦戦……。角を順に押し込んでいくと上手くはまりました。
※写真の背面シールドは爪を折りすぎた失敗例のときのもの。
ケースにマザーボードを取り付ける
■取り付け位置確認


規格ごとにどこに追加のスペーサーを付ければ良いか、穴の近くにアルファベットが書かれているのでとても分かりやすいです。
今回はATXなので、「A」の文字が書かれている3箇所にスペーサーをつけます。
◇長いドライバーで良かったところ②

マザーボードを乗せてネジ留めしたところ。
特にCPUクーラー左側のスペースが狭いので、短いドライバーだと手が入らなかったと思います。
あと、磁力でネジがくっつくタイプじゃないとこれは絶対やりにくい。
片手でネジを押さえてネジ留めをするのは、スペース的に無理。
■マザーボード取り付け完了

浅く曲げた爪が、取り付けたマザーボードに接触しているのが正しい状態らしいです。
曲げ方が浅いとマザーボードに接触しないし、曲げすぎると取り付けにくく、何気に加減が難しかったです。
電源装置
■箱を開封


ごっそりまとまったケーブルの束が初心者の心を折りに来ます……。
箱の側面に、中に入っているケーブルの形状と本数が書かれているので、それを参考に大まかに分けておくと後で分かりやすいかもしれない。
■今回使用するケーブルをセット

左上:電源
左下:CPU
右上:HDD用のSATA電源ケーブル
右上(2番目):グラボ用のPCI-Eケーブル
プラグインタイプのものは必要な線だけ付ければ良いので配線がスッキリする、と聞いてこの電源装置にしました。
が、初心者にとっては、どのパーツにどのケーブルが必要なのかがわからないので、この時点で一旦調べ直しが発生。
購入したグラボとHDDの説明書を見て、どのケーブルが必要なのか確認。
■ケースに入れる

ケースの右サイドから電源装置を押し込む。
結構余裕があるので入れやすいです。
■背面からネジ留め

4箇所ネジ留めして電源装置をケース内に固定します。
マザーボードへの配線
説明書を見ながら、マザーボードへの配線を行います。
電源装置からは、電源ケーブルとCPUケーブルを挿す。
これはとても分かりやすかったです。
■難所

ケースのフロントパネルから出ている電源スイッチなどのケーブルが、どれをどこに挿せば良いのか分かりにくかったです……。
ちゃんと説明書に全部書いてあるので、じっくり読めば大丈夫……と思うけれど、ちゃんと合ってるかあまり自信ありません。
■配線とりあえず完了
この時点でやるべき配線はすべて完了。

続いて、グラフィックスボードを取り付けます。
グラフィックスボードをマザーボードに取り付ける
■箱を開封

■取り付け場所の準備

ケース裏の拡張パネルを2箇所開けておく。
(写真は2箇所目を開けようとしているところ。)
外すというより「もぎ取る」という方がしっくり来ます。この作業。
これ折っちゃって良いのかヒヤヒヤしました。
こういう部分は値段相応 ??
それとも、拡張パネルはみんなこういうものなのでしょうか。
■スロットの準備

取り付け前に爪を倒しておきます。
■マザーボードを取り付ける


なんか上手く挿せないな〜と思っていたら、端子部分にカバーがしてありました……そりゃ挿さらんわ……。
カバーを外してマザーボードに挿します。
■ケース背面から固定

グラボをはめた拡張スロットの横のプレートをケースに戻してから、プレートごと一緒にグラフィックスボードをネジ留めします。
■補助電源の位置確認

■補助電源を配線

これでグラフィックスボードの取り付け完了。
HDDを取り付ける
■開封

唯一自作PC組み立て挑戦前から見たことあるパーツ。
知ってるパーツの登場による安心感がすごい……。
■専用ケージに取り付け

ケース右側から専用のケージを取り出して、HDDを入れてネジ留めします。
「HDD」って書いてあるのでわかりやすい。
■電源装置のSATA電源ケーブルをHDDに繋げる
ここで問題発生 ??
HDDからマザーボードに繋げるSATAケーブルがない…… ??
とりあえずHDDはすぐには必要ないので、Amazonでポチりつつ先に起動してみます。
※後から気付いたけれど、マザーボードの同梱品にSATAケーブルありました。
起動

起動してから最初についた画面。
キーボードが反応しなくて次に進めず……。
キーボードのケーブル端子を挿し直して再起動したら反応するようになりました。
■UEFI BIOS Utility
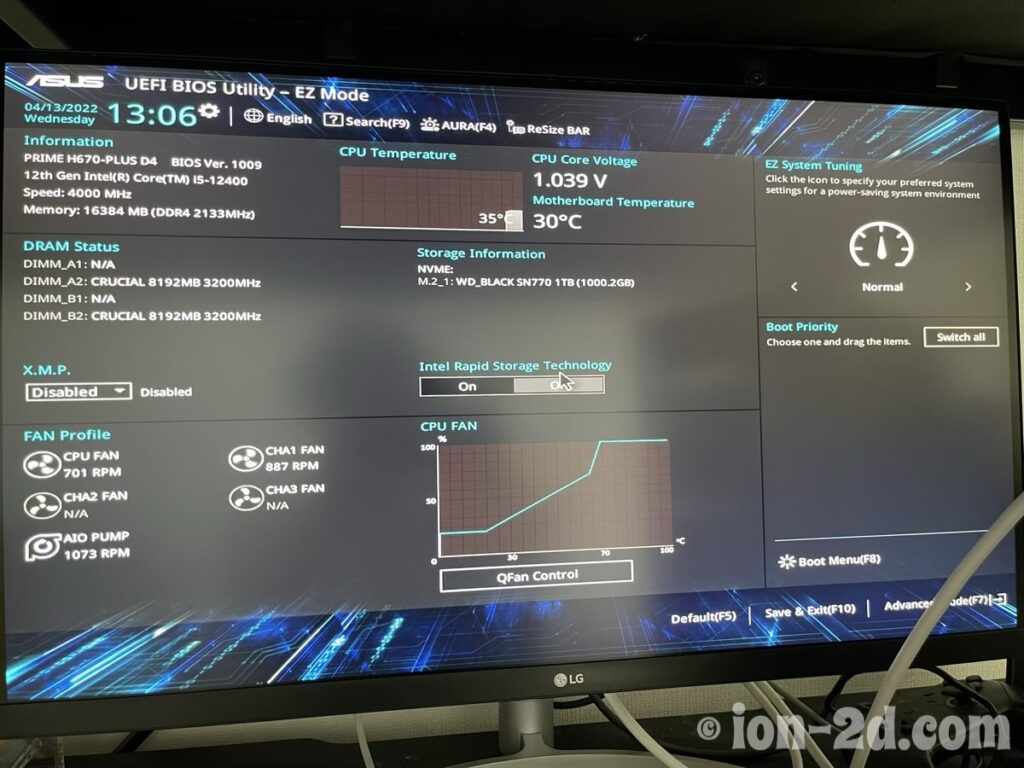
起動直後の画面で「F1」キーを押すと、設定画面に移行。
マザーボードや、CPU、メモリ、SSDなどの情報が出ていることから、ちゃんと接続できているんだろうな、ということがわかります。一安心。
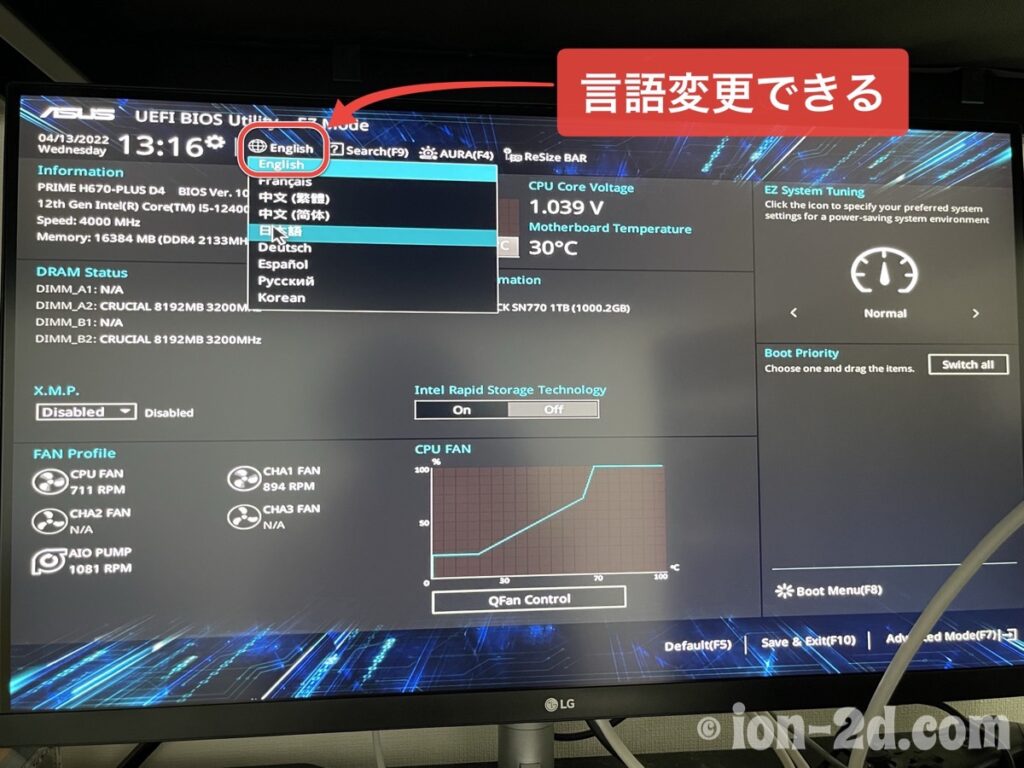
言語設定を日本語に変更すると、無理やり変換しました !! という感じの設定画面になってしまったので、英語のまま頑張ることにします。
特にどこをどう設定すればいいのかわからないので、各パーツがちゃんと認識されていることを確認したら保存して終了します。
Windowsインストール
一旦終了後、フロントパネルのUSBポートにWindowsインストーラーを挿して起動。
Windowsのセットアップを開始します。
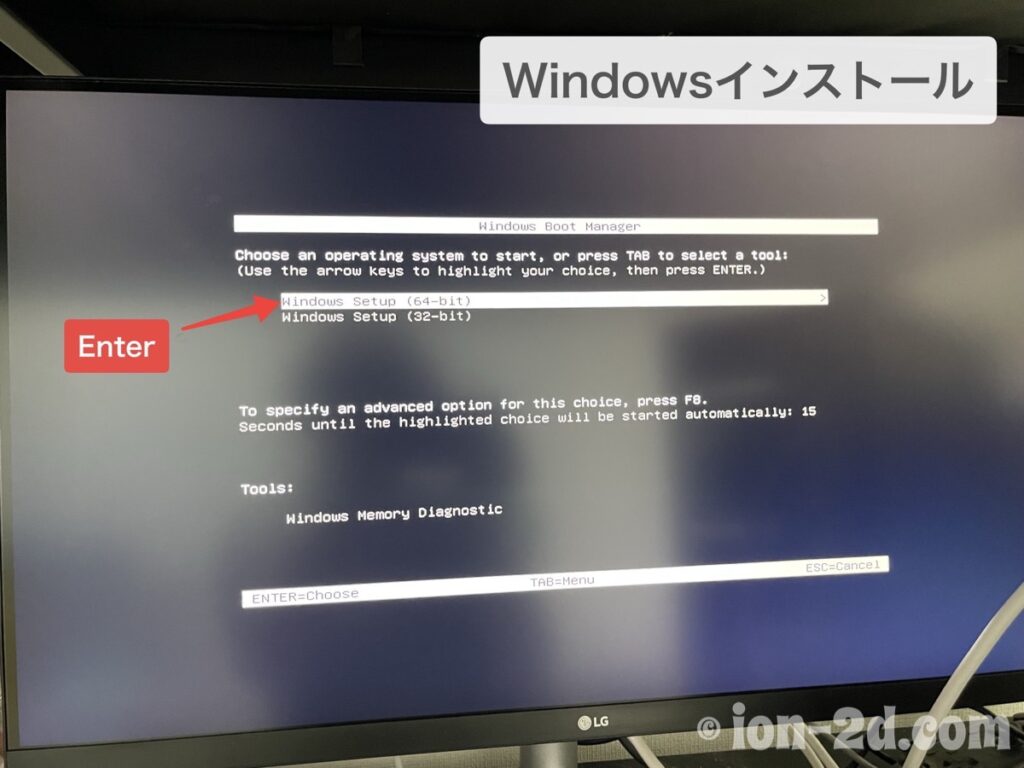
64 bit の方を選択する。
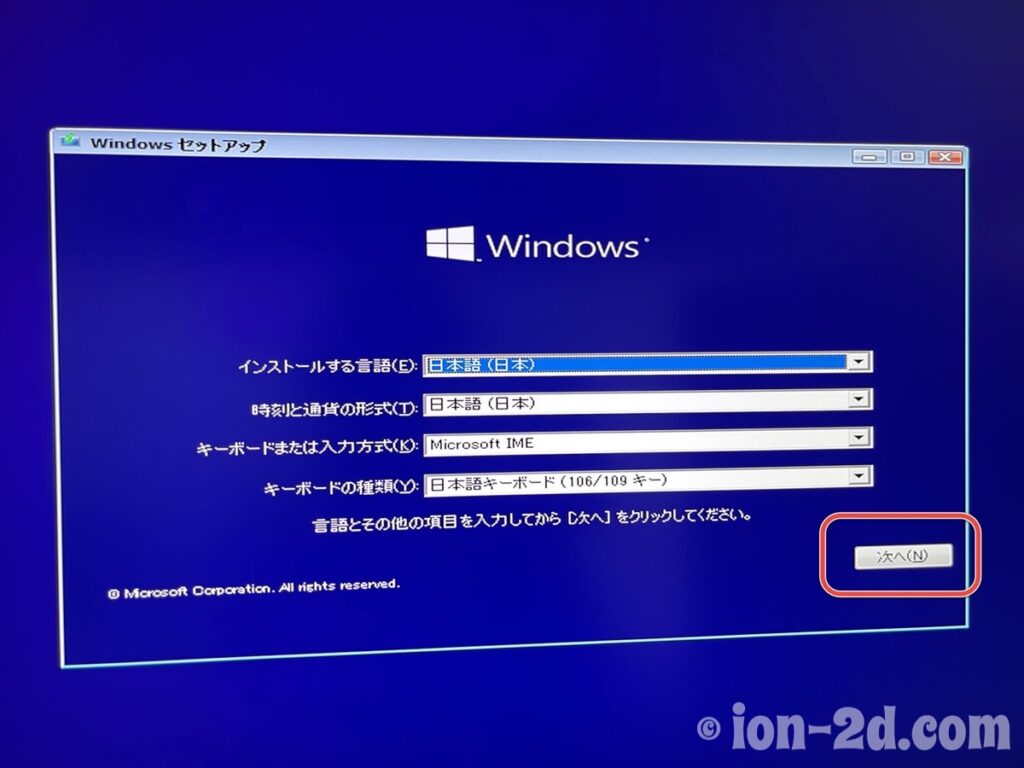
ここはさすがに日本語でインストールします。
キーボードは、愛用しているものはUS配列だけど、後から変更できるのでとりあえず日本語キーボードのまま先へ。
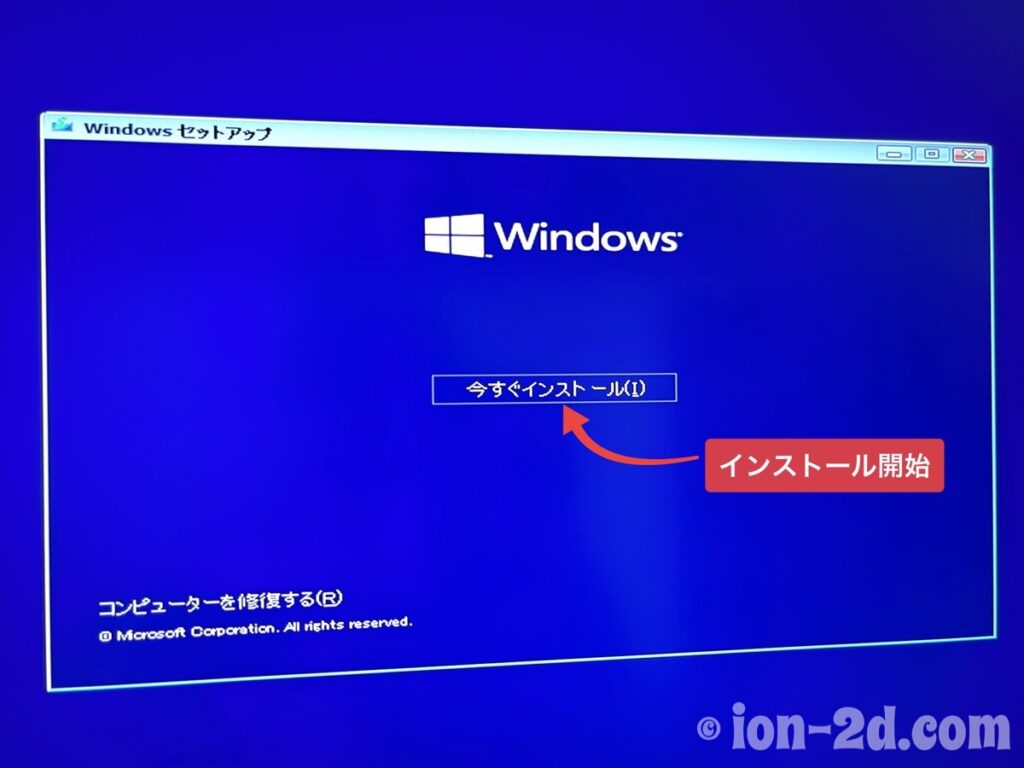
「今すぐインストール」をクリックで、インストール開始。
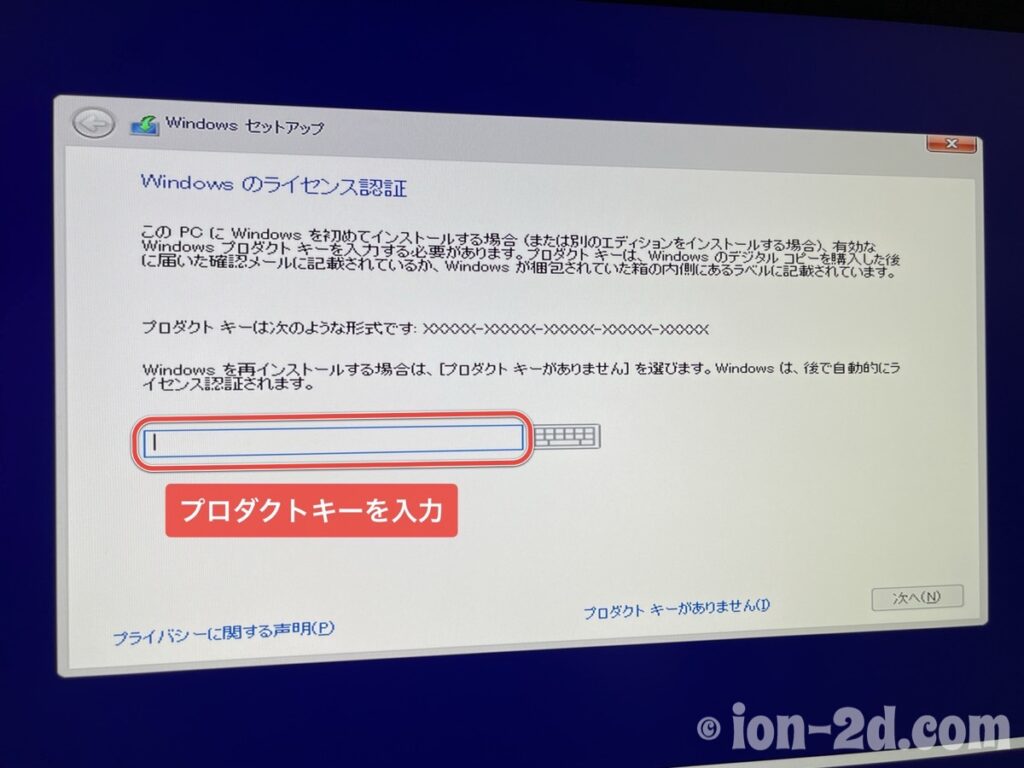
ライセンスはパッケージ版の場合はUSBフラッシュと一緒に中に入っています。
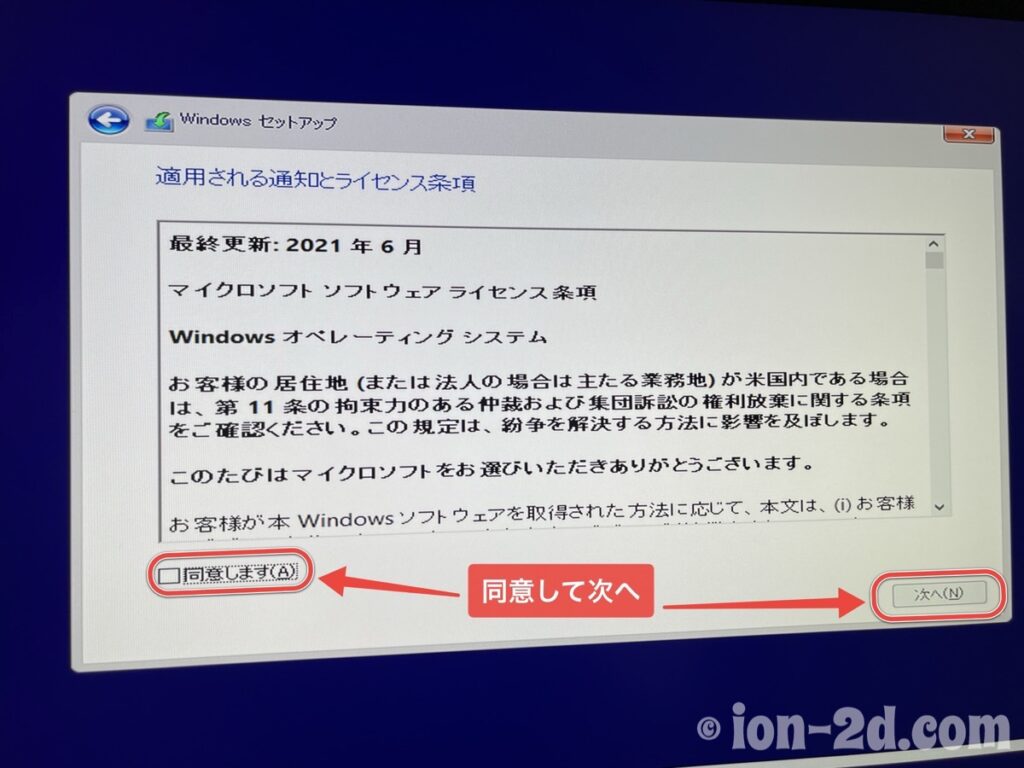
ライセンス条項。
こういうのは一応一通り目を通しているけれど、100%理解できているかというと微妙なところ。
同意して次へ進む。
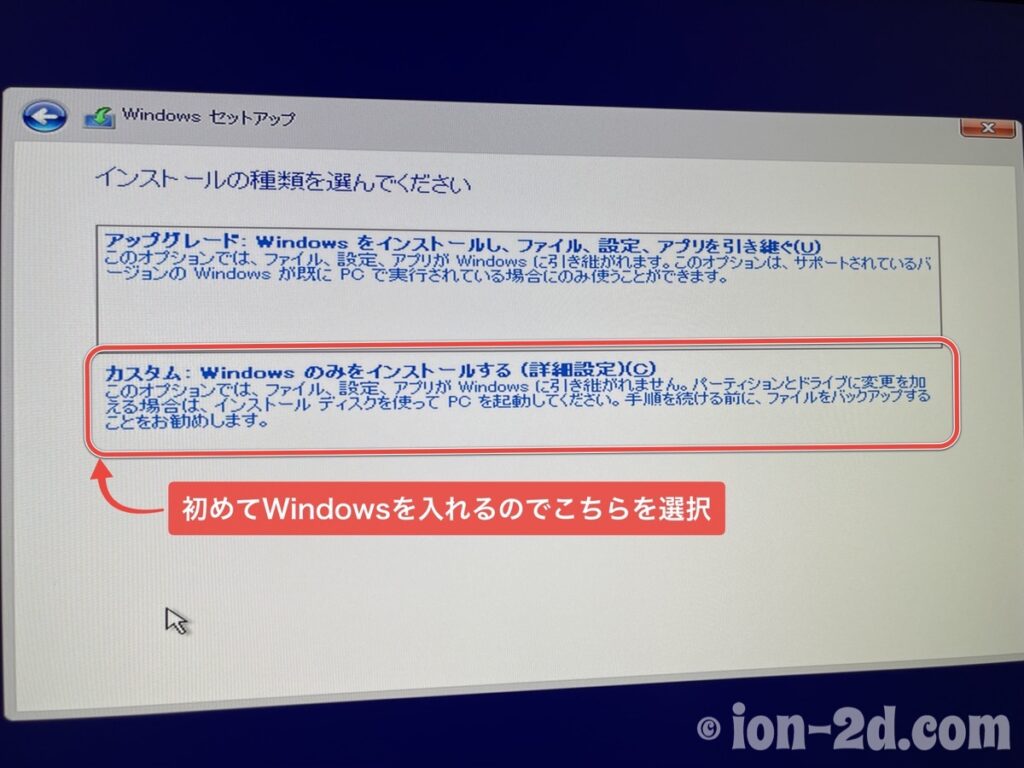
インストールの種類を聞かれました。
新しいPCへの初めてのインストールなので、下を選択。
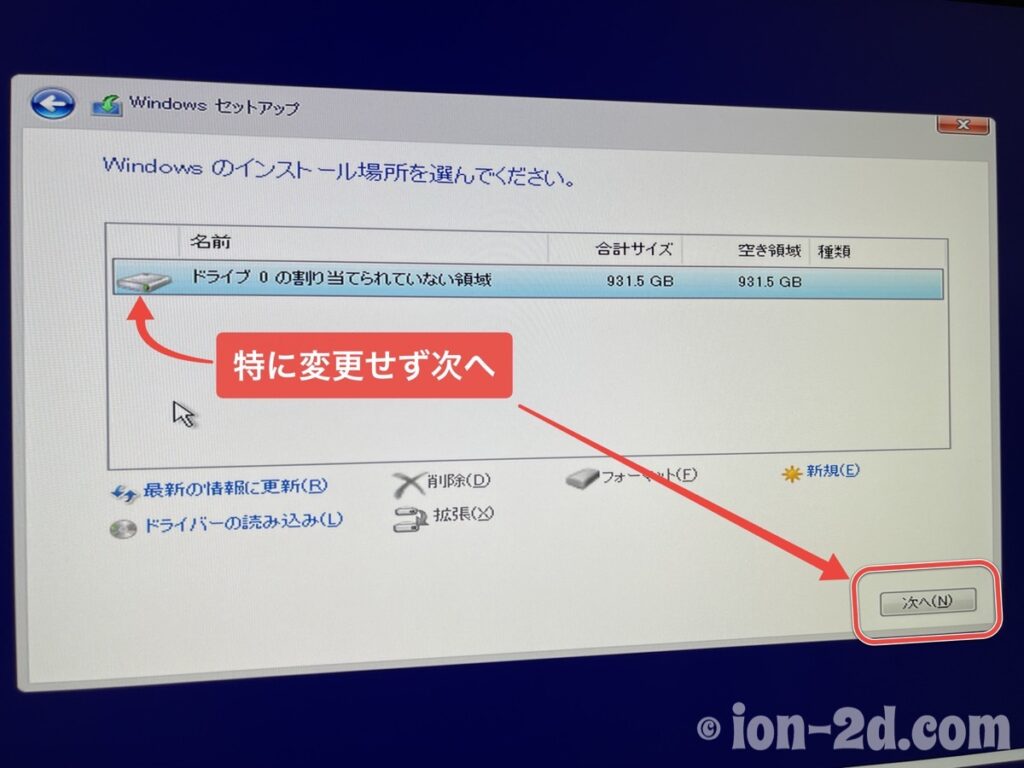
インストールの場所を聞かれました。
どういう場合にここを変更するのかよくわからなかったので、このまま進みます。
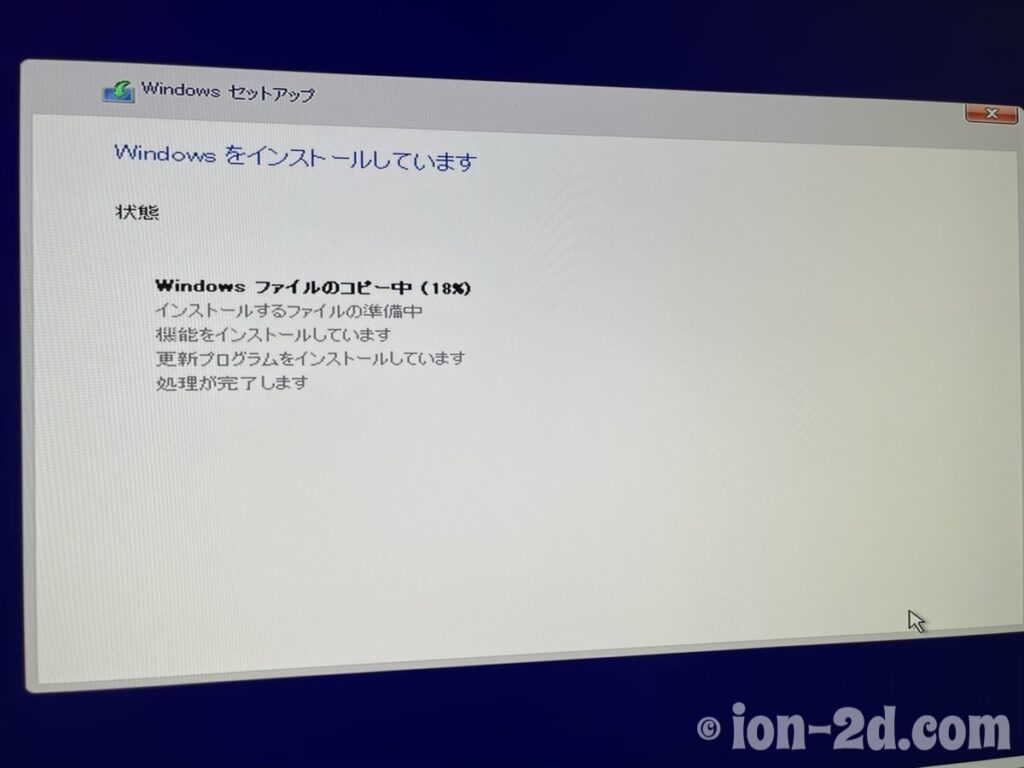
ここまで選択して、インストール開始。
数分で終了しました。
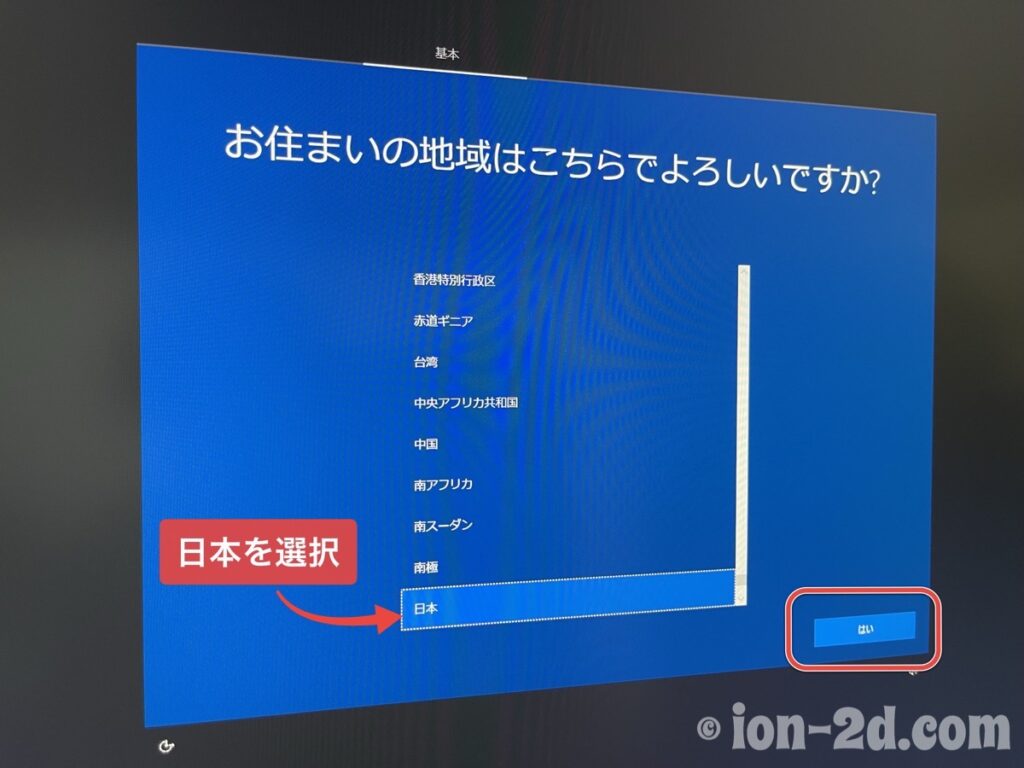
インストール後、PCを使用する地域を選択。
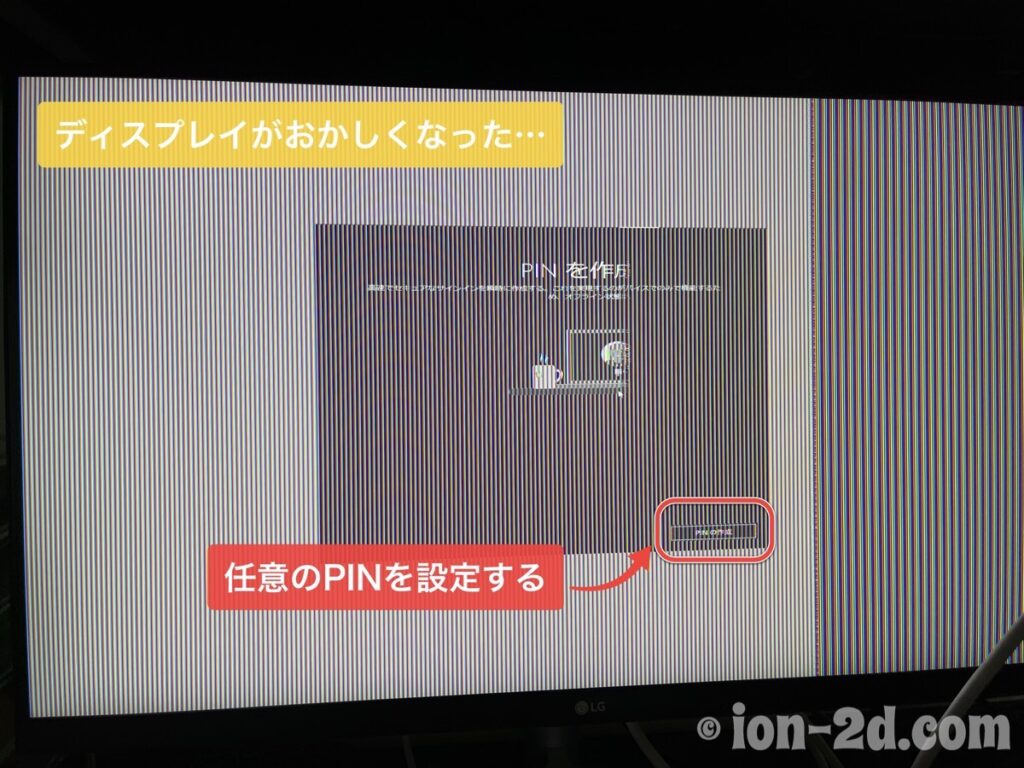
ネットワーク設定は後回しにして、Microsoftアカウントへログイン。
したところで、問題発生…… ??
ディスプレイがストライプになっちゃいました。
とりあえずマウスやキーボードは反応するので、PINを作成して次へ。

ケーブルを差し直して一度は元に戻るも、また乱れてまた差し直して……を繰り返して、なんとか正常にログイン完了。
4Kモニターなので文字とアイコンがめちゃくちゃ小さい。
HDDを接続

無駄に購入してしまったSATAケーブルを接続。
付属のものは長すぎたし……こっちの方がちょうどいい長さだし、赤くてワンポイントになるし……

これでとりあえず配線OK。
HDDを繋いだ状態での動作確認も済んだので、ごちゃごちゃの配線をまとめました。
結束バンドがケースに付属していたけれど、しばらくは何かトラブルがあったりとか配線を直す機会があるかもしれないので、簡単に剥がせるマジックテープ式のバンドを使用しました。
何箇所かまとめて、余った部分は電源装置の横に押し込んで隠しました。
これで何とかキレイにまとまっているように見えているはず。
参考
組み立て方の流れを勉強したり、パーツの組み立て方の確認のために参考にさせていただいた雑誌やWEBサイト一覧。
- 『DOS/V POWER REPORT特別編集 PC自作・チューンナップ虎の巻2022』/発行:株式会社インプレス
- パソコン自作のススメ~「ドライバー1本で始めよう!」-その5「いよいよ組み立て! でもその前に」 Text by 高橋敏也|ものテクアーカイブス|パソコン(PC)通販のドスパラ【公式】
- 自作パソコン(自作PC)組立 マニュアル | ドスパラ 自作PC サービス
- これで全てが分かる。Thermaltake「Versa H26」徹底解説 – エルミタージュ秋葉原
- 定番CPUクーラー「虎徹 Mark Ⅱ」の取り付け方と冷却性能を調べてみる
- どれに接続すればいい?電源ユニットのコネクタの種類とそれぞれの使い方
- 初めての自作PC 組立手順17「グラフィックボードGTX1660superをPCに設置&配線」 | MY-TERRACE(マイテラス)
- マザーボードのスピーカー
- パソコンに使う、インチネジとミリネジとは
おわりに
何とか使い始められる状態になりました。

自作PCを買おう !! と思ってから、調査やパーツの選定を重ね、実際に購入するまでには半年ほどかかりました。
慎重に調べまくった甲斐あって、大きなトラブルなく(とりあえず)無事に完成させることができたと思います。
時間をかけて、自分の手で組み立てただけあって、Windowsにログインできたときの感動もひとしお。
大切に使っていきたいと思います。
スポンサーリンク